Today's video game consoles are quickly shifting over to online-centric experiences, with digital distribution, multiplayer and content expansion packs being the norm for big budget titles. With this new-found focus, getting the best connectivity hugely enhances your Xbox One experience. Here are some in-depth tips to improve your console's networking setup.
- How To Install Xbox One Games Faster
- How Do I Make My Xbox One Download Games Faster
- How To Make My Xbox One Download Updates Faster
- How Can I Make My Xbox One Download Updates Faster
- How To Make Xbox One Download Speed Faster
- How To Speed Up Installation Xbox One
- How To Make My Xbox One X Download Faster
Before getting underway with improving your console's connectivity, you'll first need to make sure your console is correctly connected. The Xbox One supports both wired and wireless connections, with a relatively streamlined setup process.
Wired connections almost always offer the best speeds and stability, with a direct line to your console. While wireless can still provide adequate download and upload speeds, a wired connection is unmatched, especially over distance. By going wireless, you'll be getting the benefits of convenience, without a physical cable between your router and console.
This basically helps your Xbox One communicate faster with the internet. (download games faster, etc.) This will work with Xbox One, Xbox One S, and Xbox One X. Home Forums > Consoles > Xbox One > Xbox One Tutorials > How to Download Games Faster (Xbox One) Discussion in ' Xbox One Tutorials ' started by Salty Meat Balls, Apr 30, 2016 with 7 replies and 11,787 views.
Connecting to Xbox Live with Wi-Fi
To connect your Xbox One to the internet with a wireless connection, you'll need an active Wi-Fi connection within range of the device. By following the steps below, getting your console first connected to the internet is relatively streamlined.
- Unplug your ethernet cable, if one is connected.
- Open the Settings app on your Xbox One console.
- Navigate to the Network tab.
- Select Network settings.
- Select Set up wireless network.
- Choose your wireless network from the list of available networks.
- Enter your network password. If correctly entered, an on-screen notification is displayed, reading 'Everything is good.'
- Click Continue to finish the setup process.
Connecting to Xbox Live with a wired connection
For those using a traditional wired connection, the setup process on Xbox One is significantly easier. To get started, simply plug an ethernet cable into the back of your console. After the cable is recognized, the console will automatically attempt to connect to Xbox Live.
Fix multiplayer issues over Xbox Live
A near-instantaneous connection is often required for online multiplayer experiences, with even the slightest delay potentially making for game-breaking issues. While the complexities of modern networks can result in a wide range of problems, we've compiled some fixes for common issues.
1. Check your connection
Before attempting to improve multiplayer connectivity, we first recommend checking your connection via your Xbox One. This will give you an idea of various network statistics, which can be used to diagnose any potential problems with your current setup. Network statistics can be obtained via the console's Settings app using the steps listed below.
- Open the Settings app on your Xbox One
- Navigate to the Network tab
- Open Network settings
- Select Detailed network statistics on the right side of the screen
After your connection is checked, values for speed, packet loss, and latency should all be displayed on the screen. These can all influence multiplayer performance, determining how efficiently data is transferred between your console and a server. Speed should be as a high as possible, with lower packet loss and latency ideal. From previous experience, we recommend over 2MBps for a passable multiplayer experience, a packet loss close to zero percent, and latency under 200 ms.
2. Multiplayer design is sometimes to blame
Depending on the type of game you're playing, ideal conditions sometimes aren't replicable due to the nature of a game's online infrastructure. Although most of today's titles launch with stable multiplayer functionality, approaches to networking have infamously harmed certain games from the outset. Two common approaches to online networking are often seen nowadays: peer-to-peer (P2P) networking or dedicated servers.
Dedicated servers are becoming increasingly popular, with a central server hosted solely to accommodate multiplayer matches. Often hosted in a central location with low latency unrivaled by other solutions, this setup can reduce any form of noticeable lag within the capabilities of the host. Provided dedicated servers are hosted across the globe, lag is less common with this type of technology.
P2P networking relies solely on player networks to host multiplayer matches, using one of the player's consoles as a central server. Although this is a considerably cheaper option to develop, using a home connection to host multiplayer matches can result in undesirable latency and interruptions not seen with dedicated servers.
While dozens of hosting factors can cause multiplayer issues, users can expect better performance with dedicated servers. If you're experiencing issues with some multiplayer games, the cause may simply be linked to the game's design. Make sure to search online to see if other users are experiencing issues and whether certain titles can be improved on a per-case basis.
3. Aiming for Open NAT
Network Address Translation (NAT) allows multiple devices to map internal IP addresses to external addresses, for use when connected to the internet. This technology plays a huge role in connectivity with multiplayer games, deciding how incoming traffic is handled.
When connected to Xbox Live, you may have seen terms thrown around which indicate the leniency of NAT types. This somewhat represents your compatibility with other players, with stricter NAT types often experiencing issues with multiplayer connectivity. A good way of showing how NAT influences connectivity is through a handy grid courtesy of Xbox Support. This shows compatibility between NAT types and why aiming for Open NAT makes for the best overall experience.
On a surface level, users with Open NAT will usually see the best experience on Xbox Live. While getting your NAT open is ultimately the end goal for the best connectivity, this has proven to be difficult for many users. There are a few workarounds which can improve your NAT. Here are some of the most effective options you might want to consider.
Note: Do not use a combination of Universal Plug and Play (UPnP), port forwarding and DMZ when configuring your Xbox One's connectivity. Make sure these are all disabled before moving between steps.
- Universal Plug and Play: UPnP is a set of protocols which automatically handles port mappings in an attempt to improve communication in an effective manner. Although UPnP is automatically enabled on most modern routers, enabling this for the first time can drastically improve general connectivity. Again, the steps for checking can vary hugely between routers, so we recommend searching around online for your exact model.
How To Install Xbox One Games Faster
- Port Forwarding: Port Forwarding shares its similarities with UPnP. However, it requires manual rules to forward specific ports. Opening and forwarding specific ports on a per-service or per-game basis ensures the best connectivity with certain titles. For more information on port forwarding with your router, search online for specific information for your router.
- DMZ: A demilitarized zone (DMZ) can be set up to remove internet restrictions on a device, essentially telling your router to send unsolicited traffic to your console. While this is almost certain to improve your NAT, it should be used as a last resort when troubleshooting. This is fine to use on an Xbox One console due to the restricted nature of the OS, but it should never be attempted with a standard PC.
Reduce Xbox One data use
With file sizes on the rise and a heavier reliance on internet access, modern consoles are prone to eating up data. If you're on a connection associated with a data limit, saving up those bytes is crucial to prevent a hefty bill. These are our top tips for reducing your Xbox One's data usage.
1. Check data usage in the Settings app
Before attempting to reduce your Xbox One's data usage, it's good to get a rough idea of the bandwidth your console uses at this point in time. That ensures your Xbox One's data use is worth addressing while also providing insight into your estimated savings after applying the following tips. Luckily, an in-depth breakdown of bandwidth use is tucked away within the Xbox One's Settings application.
- Open the Settings app on your Xbox One
- Navigate to the Network tab
- Open Network settings
- Select Bandwidth usage on the right-hand side of the screen
A log of your console's data use should now be displayed on the screen, with hourly figures for the past 24 hours alongside usage breakdowns on a per-month basis. This should give you an idea of how much data your console currently consumes and how it relates to any data caps you may have in place.
2. Disable automatic updates
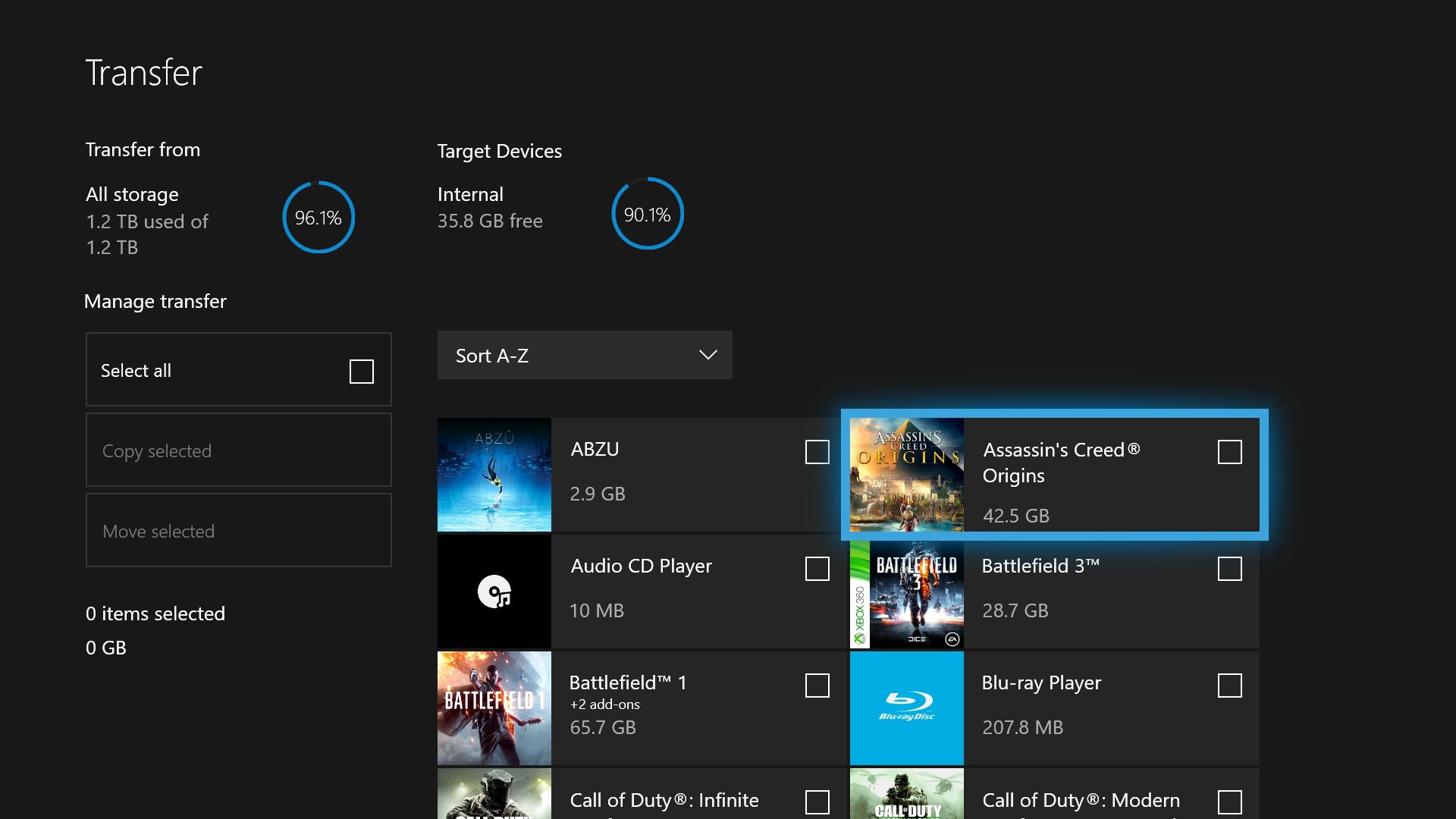
As convenient as they may be, automatic updates are one of the easiest ways to unknowingly exceed your data limit with an Xbox One. With some recent titles surpassing 100GB, restricting the way your Xbox One updates can save a lot of data in the long run. Although this means you'll have to manually trigger updates as you want them, it can prevent undesired updates from sneakily downloading in the background. By enabling the Xbox One's energy-saving mode using the following steps, this prevents updates from downloading automatically.
- Open the Settings app on your Xbox One
- Navigate to the Power mode & startup tab
- Change the console's power mode to Energy-saving
While this will prevent unwanted downloads, your Xbox One will no longer take advantage of sleep mode. If you want this feature, we simply recommend uninstalling unused games and apps to prevent updates from being downloaded.
3. Install via discs whenever possible
Even with Microsoft pushing towards a digital future, physical discs are still here to stay. If you're an avid gamer who frequently buys new games, buying a retail copy can be an easy way to cut down on data use. With disc-based titles installing directly off the disc, you'll only be using bandwidth for updates over Xbox Live. You'll probably find gaming a lot cheaper, too, with physical copies more heavily discounted than their digital counterparts.
4. Avoids becoming increasingly common for modern routers to offer dual-band connectivity, which provides access to both frequencies.
While 5GHz ideally offers a higher throughput than a 2.4GHz connection, you'll lose range in the process. However, the range of 2.4GHz connections isn't always a good thing, with possible interference from other 2.4GHz networks and separate local wireless devices. While wired is the way to go if possible, 5GHz networks are a great step up from the standard 2.4GHz offering.
3. Close all games and apps
Due to the nature of the Xbox One's OS, resources are prioritized for games and apps that are currently active. While this ensures a smooth overall experience, downloads can see reduced speeds when left running in the background. Software that also requires significant bandwidth, such as streaming applications, may also impact this speed.
To ensure content is downloaded at the fastest possible rate, close all games and apps currently running on the console. Alternatively, if you're using the Xbox One's instant-on power mode, games can be downloaded while the console is in a sleep state.
4. Avoid peak times
If you're often on your Xbox when you're first back from work or school, you may be experiencing lower-than-expected download speeds during peak times. Affecting both your internet service provider and Xbox Live, downloads may simply be slower due to high demand for the service. While there isn't a huge amount you can do to resolve such issues, you can try downloading content at a quieter time of day.
5. Change DNS settings
Domain Name System (DNS) settings are a huge aspect of the web, translating web domains to their internet protocol (IP) addresses. DNS servers are used to perform this translation and are the gateway to establishing connections to an address.
In most cases, users will most likely use the default DNS settings offered by your internet service provider (ISP). While using these settings is perfectly viable, you may see increased speeds when switching to a third-party anycast solution. Here's how to take advantage of popular third-party DNS services such as GoogleDNS and OpenDNS, on your Xbox One console.
- Open the Settings app on your Xbox One
- Navigate to the Network tab
- Open Network settings
- Select Advanced settings
- Select DNS Settings
- Select Manual to manually enter a new address
- A screen will now appear to enter an address.
- If you're using Open DNS, enter 208.67.222.222
- If using Google DNS, enter 8.8.8.8.
- If using another third-party service, enter the primary address here.
- After confirming the primary address, you'll next be prompted to enter a secondary address
- If you're using Open DNS, enter 208.67.220.220
- If using Google DNS, enter 8.8.4.4
- If using another third-party service, the secondary address should go here.

If you wish to revert back to your default DNS settings at any point in time, simply switch your DNS settings back to Automatic.
How Do I Make My Xbox One Download Games Faster
Note: If you're using an IPv6-enabled connection, the above IPv4 addresses can be used for IPv6 DNS lookups.
How To Make My Xbox One Download Updates Faster
6. Enable Quality of Service (QoS)
While this tip is only recommended for our more advanced readers, enabling Quality of Service (QoS) can also bring a notable bump in the speed of your Xbox One downloads. Enabled through your router, QoS manages bandwidth depending on the current traffic on the network. This allows you to prioritize certain traffic types, to ensure bandwidth is allocated to your Xbox One when required.
However, with QoS tied to your router settings, the exact method and complexities behind the feature vary from model to model. We recommend searching online for your exact router, for further information on the feature.
Still need Xbox One help?
Experiencing other issues with your Xbox One? Need help with that new multiplayer game? Take a look at our Xbox Help page for more tips and tricks.
Updated October 8, 2018: Refreshed this guide with our latest Xbox One networking tips.
This post may contain affiliate links. See our disclosure policy for more details.
If you tried to download a game on Xbox One today and it felt faster for some reason, it wasn’t just your imagination – Microsoft covertly updated the console to make download speeds up to 80% faster for some users.
How Can I Make My Xbox One Download Updates Faster
The news, which didn’t make it to main Microsoft news sites like the Xbox Wire or Major Nelson’s blog, comes by way of some obscure patch notes on Microsoft’s .
The update is titled 10.0.14393.2152 (rs1_xbox_rel_1610 161208-1218) fre – catchy, I know – and besides improving general stability of the system, it will dramatically reduce the amount of time you spend waiting for a game to download.
The largest improvement will come to users with high-speed connections, which Microsoft’s support site defines as greater than 100Mbps. They can expect apps and games to download about 80% faster than before thanks to the update.
But if you’re not rocking fiber yet, don’t worry, you’re still getting a performance boost too.
The update notes say that anyone with a connection that’s less than 100Mbps should experience more consistent performance that is up to 40% faster than before – which could mean the difference of a few hours when downloading full titles like Gears of War 4 or Forza Horizon 3.
While we all love flashy UI improvements slow download speeds have plagued the system since launch day, so it’s nice to see some work done in this area.
How To Make Xbox One Download Speed Faster
Now if only we could make some sort of plastic cartridge that had games completely installed on them and didn’t need any sort of day one patch…
How To Speed Up Installation Xbox One
Via Engadget
How To Make My Xbox One X Download Faster
- Check out our guide to the best Xbox One games